ホームページのファイルをアップする方法 について、ご説明します。
■ 【目次】ホームページのファイルをアップする方法について
- 動画で話している内容について(テキスト)
- FFFTPソフトのインストール方法と設定について
- ホームページの情報を更新する方法
- 「ロリポップ!FTP」を使って、ホームページの情報を更新する方法
|
動画で話している内容について(テキスト)
ここでは、FFFTPソフトのインストール方法と設定方法について、ご説明します。
このFFFTPソフトは、ホームページのファイルをレンタルサーバにアップするときに、必要になります。
FFFTPソフトのインストール方法
FFFTPソフトのインストールは、窓の杜 というサイトから、ソフトをインストールすることができます。
「FFFTP」という文字で検索して、FFFTPソフトのインストールを行います。

そして、インストールしましたら、デスクトップ上にFFFTPソフトのアイコンが表示され、ダブルクリックをすることで、FFFTPソフトを使うことができます。
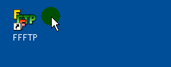
FFFTPソフトの設定方法
次に、FFFTPソフトの設定方法についてご説明します。
まず、FFFTPソフトのアイコンをダブルクリックして、起動します。
最初に設定を行う場合は、「新規ホスト」のボタンをクリックします。
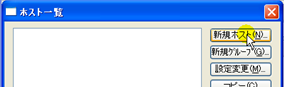
そして、追加する情報については、レンタルサーバを申し込まれたときに、次のようなアカウント情報についてのメールを受信したと思います。
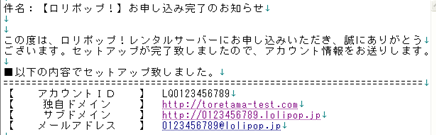
このメールを元に、ホストの設定を行うという形です。
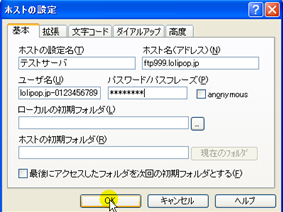
これで、設定は完了です。
【設定方法が分からない場合】
FFFTPソフトの「ホストの設定」で、どこに何を入力して良いか分からない場合は、使用しているレンタルサーバ業者のマニュアルを確認してみてください。
たとえば、「ロリポップ」のレンタルサーバを使用している場合は、 こちらのページ に、どこに何を入力すれば良いのかということが、書いてあります。
(「ユーザー専用ページ」に、アカウント情報が記載されていますよ!)
そして、手順を見ても分からない場合は、レンタルサーバ業者に問い合わせてみましょう。
レンタルサーバ業者であれば、アカウント情報を見れるので、すぐに教えてくれますよ。
|
FFFTPソフトを使って、レンタルサーバに接続しよう!
それでは、FFFTPソフトを使用して、レンタルサーバに接続をします。
レンタルサーバに接続するには、「接続」というボタンをクリックします。

そして、次のように、「ファイル一覧の取得は正常終了しました」というメッセージが出れば、正常にレンタルサーバに接続できたという確認になります。

|
【サーバに接続できない場合】
FFFTPソフトを使って、レンタルサーバに接続できない原因は、「FFFTPソフトの設定に誤りがあるため」です。
具体的には、ユーザー名やパスワードの入力に、誤りがあるということですね。
このようなときは、上記、「設定方法が分からない場合」という個所を見て、もう一度、設定をし直してみてください。
入力情報が正しければ、レンタルサーバに接続することができますよ。
|
レンタルサーバにファイルをアップしよう!
レンタルサーバに接続できれば、あとは、ドラッグアンドドロップで、ファイルをFFFTPソフトの右側に持っていくことで、ホームページをレンタルサーバにアップすることができます。
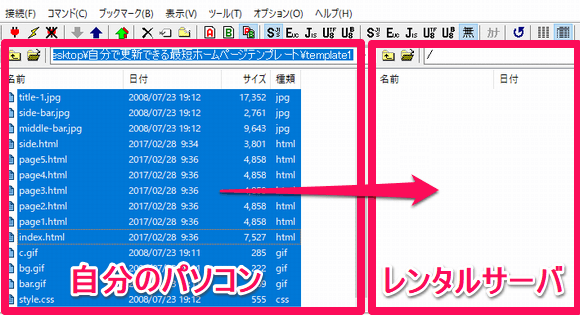
ホームページにアクセスして、ホームページが見れるかどうかを、確認してみてくださいね。
ホームページを見ることができれば、作業は完了です。
FFFTPソフトのインストール方法と設定について
次の手順で、FFFTPソフトのインストールと設定を行うこと。
手順1.FFFTPソフト(無料)をインストールする
⇒ FFFTPソフトを、窓の杜のサイト からダウンロードして、インストールする。
手順2.FFFTPソフトを設定する
【レンタルサーバは、「ロリポップ」を使った場合】
⇒ ロリポップを使った場合のFFFTPソフトの設定方法は、
こちらのページ をご覧ください。
【レンタルサーバは、「さくらのレンタルサーバ」を使った場合】
⇒ さくらのレンタルサーバを使った場合のFFFTPソフトの設定方法は、
こちらのページ をご覧ください。
|
もし、FFFTPソフトの設定方法が分からなければ、レンタルサーバ業者に電話して、聞くようにしましょう。
レンタルサーバ業者は、申込者のアカウント情報を、正確に把握しているからです。
電話して聞けば、「どこに何を記述する」ということを、明確に教えてくれるので、レンタルサーバ業者に電話して聞くことが、一番簡単な方法です。
|
手順3.ホームページのデータをアップロードする
⇒ レンタルサーバに接続をして、ホームページのデータをアップロードします。
FFFTPソフトでレンタルサーバに接続すると、上記の画像のように、
左側が自分のパソコンの画面で、右側がレンタルサーバの画面になります。
そのため、左側の自分のパソコンにあるホームページのデータを、
ドラッグアンドドロップで、右側のレンタルサーバの画面に移動します。
これで、ホームページのデータをアップロードすることができます。
手順4.ホームページが表示されることを確認する
⇒ ホームページのURL(あなたが取得したドメイン)にアクセスをして、
ホームページが表示されることを確認してみましょう!
ホームページの情報を更新する方法
ホームページの情報を更新するためには、FFFTPソフトを使って、レンタルサーバに接続します。
そして、レンタルサーバにアップされているホームページのデータを、自分のパソコンに、一旦ダウンロードします。
(つまり、FFFTPソフトの右側から、左側に、ホームページのデータを移動するということです)
そして、自分のパソコンでホームページのデータを修正したら、また、レンタルサーバにホームページのデータをアップします。
この手順で、ホームページの情報を更新することができますよ。
(ちなみに、FFFTPソフトには、ホームページのデータを編集する機能はないので、ご注意くださいね)
「ロリポップ!FTP」を使って、ホームページの情報を更新する方法
上記でお伝えした、FFFTPソフトには、ホームページの編集機能はありません。
しかし、レンタルサーバのロリポップには、「ロリポップ!FTP」という、レンタルサーバ上で直接ホームページを編集することができる機能があります。
使い方は、ロリポップの管理画面にログインして、「サーバーの管理・設定」⇒「ロリポップ!FTP」をクリックします。
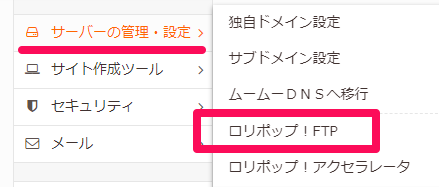
そうすると、「ロリポップ!FTP」が立ち上がるので、編集したいファイル(たとえば index.htmlファイル)をクリックすれば、編集することができますよ。
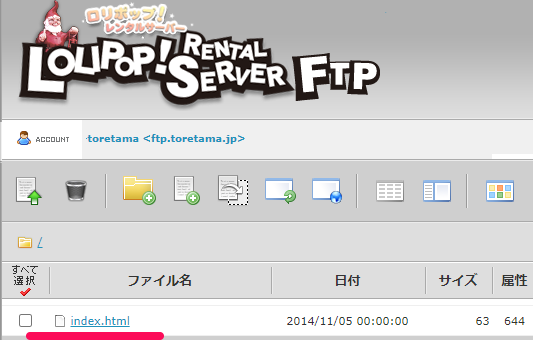
この方法であれば、レンタルサーバ上で、直接ファイルを編集できるので、便利ですよね。(編集後の表示の確認は、実際のホームページを見れば良いです)
ロリポップのレンタルサーバを使っている人は、活用して良い機能だと思いますよ!
【よく読まれている関連記事】
■ 当サイトで使用しているサンプルサイトを無料でダウンロード!
■【特典画像100枚】オフィスで働いている女性が人差し指を立てている画像
■ ホームぺージ作成をビジネスに活用する!