Mac で、ダウンロードした圧縮ファイルを開く場合 、通常、ダブルクリックするだけでファイルが解凍することができます。
ただ、もしダブルクリックしても解凍できない場合は、解凍ソフトが入っていない可能性があります。
そこで、下記の「ダウンロードURL」から、「Stuffit Expander」というフリーの解凍ソフトをインストールしてください。
[ダウンロードURL]
https://stuffit-expander.softonic.jp/mac/download
解凍ソフト(Stuffit Expander)の使い方
1.ダウンロードボタンをクリックしてダウンロードします。なお、ダウンロードボタンの見た目はコロコロ変わりますけど、Mac用のStuffIt Expander をダウンロードすれば良いです。
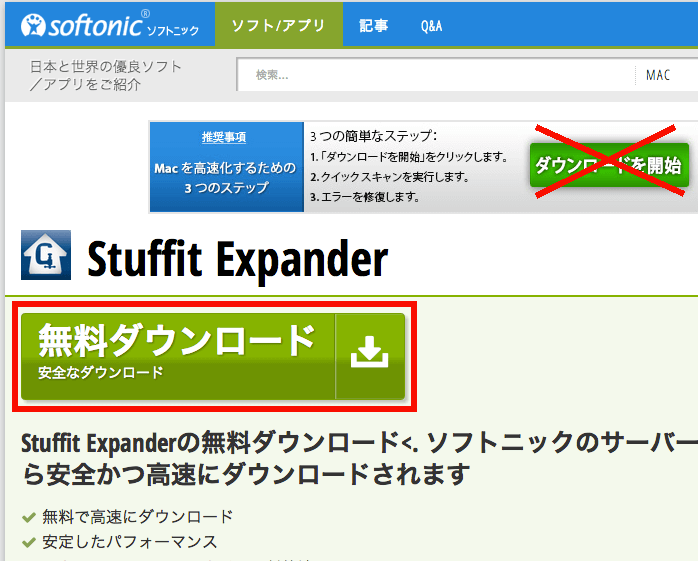
2.「保存」 をクリックします。
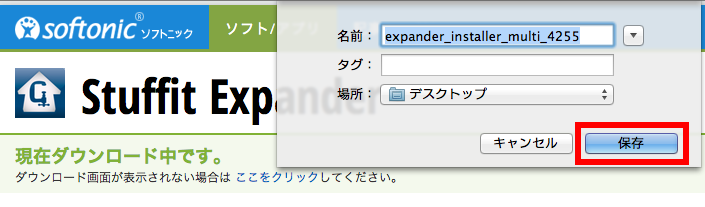
3.デスクトップにファイルがダウンロードされました。これをダブルクリックしてインストールします。

4.ライセンスに関する注意書きが表示されます。 「Agree(許可)」 をクリックします。
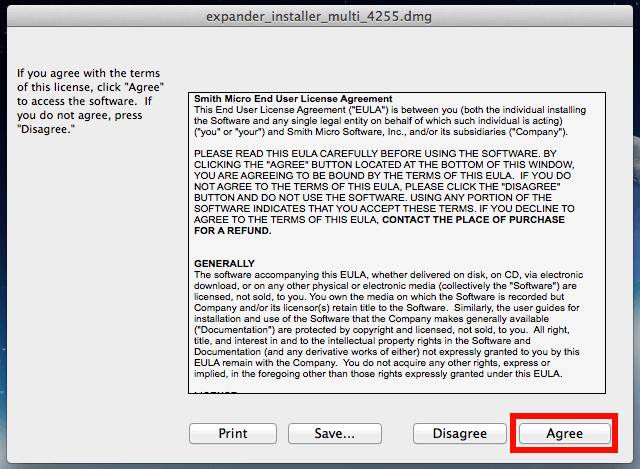
5.「Stuffit Expander 15.0」 というフォルダがデスクトップに生成されました。
この中に、 「Stuffit Expander」 のプログラムファイルと、その他、2つのファイルが入っています。この 「Stuffit Expander」 をダブルクリックすることで、ソフトが起動します。
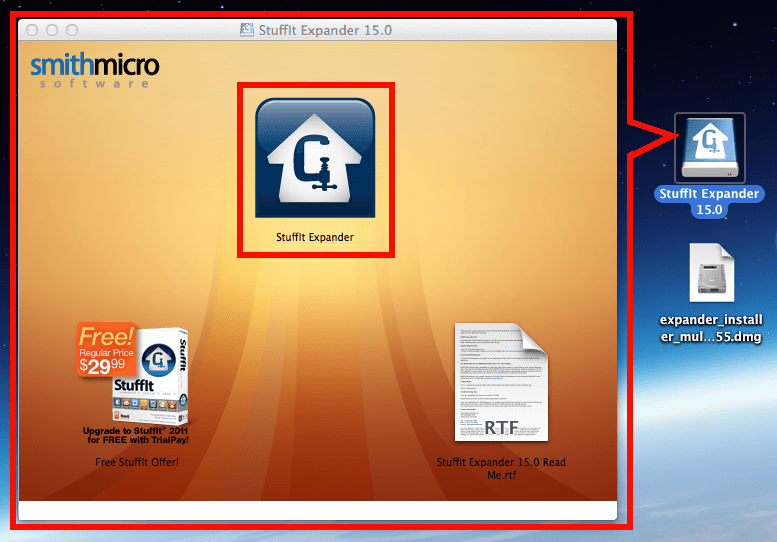
6.この注意書きが表示されたら、 「開く」 をクリックします。
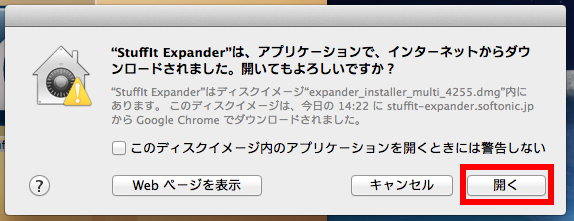
7.デスクトップ上にあるプログラムファイルを、アプリケーションフォルダに移動しておきましょう。 「アプリケーションフォルダに移動する」 をクリックします。
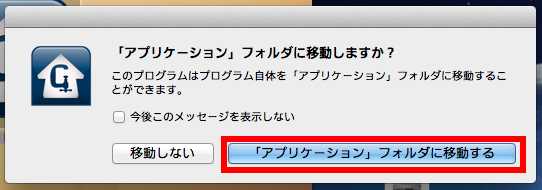
8.ソフトウェア・アップデートの表示が出たら、 「インストール」 または、 「後で通知」 をクリックします。
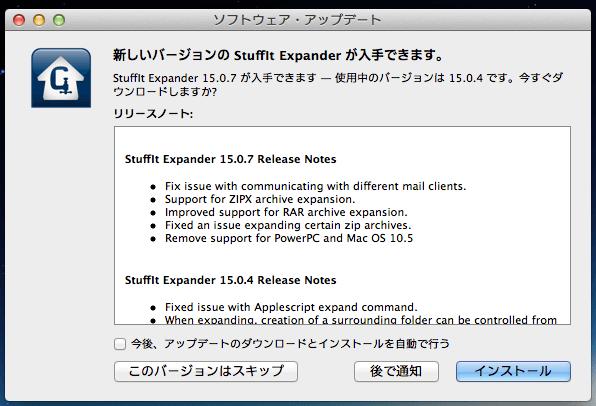
9.「Stuffit Expander」 が起動しました。インストールに使ったファイルは削除してかまいません。 「Stuffit Expander」 のアイコンを Dock(画面上でアプリケーションが横にズラッと並んでいるところ)に常に表示させておきたい場合は、Dock上のアイコンの上で右クリック(または、Controlキーを押しながらクリック)でメニューを表示させ、「オプション→Dockに追加」をクリックします。
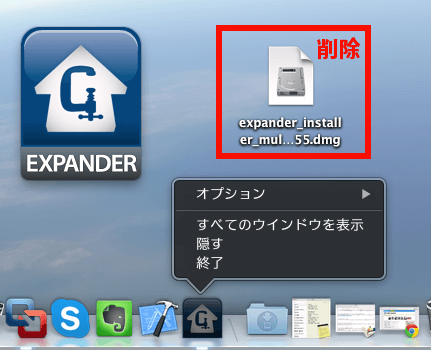
10.圧縮ファイルの解凍方法は、起動した 「Stuffit Expander」 の上に、圧縮ファイルをドラッグ&ドロップするだけです。デスクトップ上に解凍されたフォルダが生成されます。
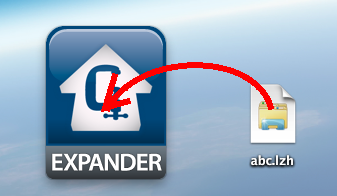
なお、圧縮ファイルの拡張子は、「lzh」もしくは、「zip」になります。
Mac の場合、「lzh」の拡張子の圧縮ファイルは、正常に解凍できない場合がありますので、ご注意ください。
(「zip」の拡張子の圧縮ファイルは、正常に解凍することができます)
これで、 解凍ソフトである「Stuffit Expander」のインストールは完了 です。
【よく読まれている関連記事】
■ 当サイトで使用しているサンプルサイトを無料でダウンロード!
■【特典画像100枚】オフィスで働いている女性が人差し指を立てている画像
■ ホームぺージ作成をビジネスに活用する!