「拡張子って何だろう」や「ファイルの拡張子はどうやったら変更できるの」と悩んでいませんか?
ここでは、拡張子の基本から変更方法まで、初心者向けに分かりやすく解説します。
ファイル名の最後に付いている「.txt」や「.jpg」といった部分が、拡張子です。
拡張子は、ファイルの種類や内容を示す大切なものです。
ここでは、拡張子の基本や変更方法、安全に扱う方法までお伝えするので、ぜひ最後までご覧くださいね。
■ 【目次】このページを読んで分かること
- 拡張子の基本知識
- 主な拡張子の種類とその使い方
- 拡張子の変更方法
- 特定の拡張子を開くためのソフトウェア
- 安全にファイルを取り扱う方法
- 拡張子に関するよくあるトラブルと解決方法
- 【まとめ】拡張子とは
|
拡張子の基本知識
まずは、拡張子の基本知識からお伝えします。
拡張子とは何か
拡張子とは、ファイル名の最後に付いている「.txt」や「.jpg」といった部分のことです。
この拡張子は、ファイルの種類や内容を表しています。
たとえば、「.txt」は文章ファイル、「.jpg」は画像ファイルを意味します。
拡張子があるおかげで、私たちやコンピュータは、ファイルの種類をすぐに判断できます。
拡張子の見方
拡張子は、ファイル名の後に「.(ドット)」を付けて表されます。
たとえば、「file.txt」というファイル名では、「.txt」が拡張子です。
このようにして、ファイルの種類を簡単に見分けることができます。
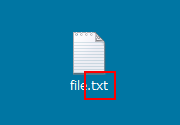
拡張子の役割
ファイルの拡張子を見ることで、そのファイルがどのソフトで開けるのかがわかります。
たとえば、「.mp3」という拡張子のファイルは音楽ファイルなので、音楽プレーヤーで開けます。
拡張子のおかげで、どのアプリでファイルを開けばよいかがすぐにわかります。
具体的な例
たとえば、家族旅行の写真が「photo.jpg」というファイル名で保存されているとします。
この「.jpg」という拡張子を見れば、それが画像ファイルだとすぐにわかります。
また、会社の資料が「report.txt」というファイル名で保存されている場合、「.txt」という拡張子から、それが文章ファイルだと判断できます。
主な拡張子の種類とその使い方
ここでは、主な拡張子の種類とその使い方について、お伝えします。
文章ファイルの拡張子
■ .txt(テキスト)
.txt(テキスト)は、文章を書くときに使う拡張子です。メモ帳や秀丸などのテキストエディタで作ったファイルに使われます。
■ .docx(ドックエックス)
.docx(ドックエックス)も、文章を書くときに使う拡張子です。Microsoft Wordで作ったファイルに使われます。
■ .pdf(ピーディーエフ)
.pdf(ピーディーエフ)は、どのコンピュータやスマートフォンでも同じレイアウトで表示される拡張子です。
文章や画像などを一つのファイルにまとめて、文字の大きさや配置が変わることなく表示されます。Adobe Readerで開けます。
画像ファイルの拡張子
■ .jpg(ジェイペグ)
.jpg(ジェイペグ)は、写真や画像のファイルによく使われる拡張子です。多くの画像ビューアや編集ソフトで開けます。
■ .png(ピング)
.png(ピング)は、背景が透明な画像に使われることが多い拡張子です。こちらも多くの画像ビューアや編集ソフトで開けます。
音声ファイルの拡張子
■ .mp3(エムピースリー)
.mp3(エムピースリー)は、音楽や音声のファイルによく使われる拡張子です。多くの音楽プレーヤーで再生できます。
■ .wav(ウェーブ)
.wav(ウェーブ)は、高音質の音声ファイルに使われる拡張子です。こちらも多くの音楽プレーヤーで再生できます。
動画ファイルの拡張子
■ .mp4(エムピーフォー)
.mp4(エムピーフォー)は、動画のファイルによく使われる拡張子です。多くの動画プレーヤーで再生できます。
■ .avi(エービーアイ)
.avi(エービーアイ)は、もう一つの動画ファイルの拡張子で、多くの動画プレーヤーで再生できます。
圧縮ファイルの拡張子
■ .zip(ジップ)
.zip(ジップ)は、ファイルを圧縮してサイズを小さくするための拡張子です。多くの圧縮・解凍ソフトで開けます。
■ .rar(ラー)
.rar(ラー)も、ファイルを圧縮するための拡張子です。WinRARや7-Zipで開けます。
拡張子の変更方法
ここでは、拡張子の変更方法について、お伝えします。
Windowsでの拡張子の変更方法
■ 1. エクスプローラーを開く
まず、パソコンの「エクスプローラー」を開きます。
エクスプローラーは、フォルダやファイルを管理するためのプログラムです。
デスクトップの「フォルダー」アイコンをクリックするか、「Windowsキー + E」を押して開けます。
■ 2. 拡張子を表示する設定
エクスプローラーの上のメニューから「表示」を選びます。
そして、「ファイル名拡張子」という項目にチェックを入れます。
これで、ファイル名に拡張子が表示されるようになります。
■ 3. 拡張子を変更する手順
変更したいファイルを右クリックして、「名前の変更」を選びます。
そして、ファイル名の拡張子部分(たとえば、「.txt」)を新しい拡張子(たとえば、「.docx」)に変更します。
最後に、Enterキーを押して、変更を確定します。
警告メッセージが出ることがありますが、「はい」を選びます。
Macでの拡張子の変更方法
■ 1. Finderを開く
まず、Macの「Finder」を開きます。
■ 2. 拡張子を表示する設定
Finderの上のメニューから「Finder」を選び、「環境設定」をクリックします。
そして、「詳細」タブを選び、「すべてのファイル拡張子を表示」にチェックを入れます。
これで、ファイル名に拡張子が表示されるようになります。
■ 3. 拡張子を変更する手順
変更したいファイルを右クリックして、「情報を見る」を選びます。
そして、ファイル名と拡張子の欄で、拡張子部分(たとえば、「.txt」)を新しい拡張子(たとえば、「.docx」)に変更します。
最後に、ウィンドウを閉じて、変更を確定します。
警告メッセージが出ることがありますが、「使用」を選びます。
拡張子を変更するときの注意点
上記の手順で拡張子を変更しても、ファイルが正常に開けるとは限りません。
拡張子はファイルの種類を示すだけであり、ファイルの中身は変わらないからです。
たとえば、「.txt」ファイルを「.docx」に変更しても、Microsoft Wordで開けない場合があります。
これは、ファイルの内容がWordの形式に対応していないためです。
そのため、拡張子を変更して開けなくなった場合は、もとの拡張子に戻すようにしましょう。
念のため、バックアップを取ってから拡張子を変更したほうが安心です。
特定の拡張子を開くためのソフトウェア
ここでは、特定の拡張子を開くためのソフトウェアについて、お伝えします。
文章ファイルのソフトウェア
■ .txt(テキスト)
メモ帳や秀丸などのテキストエディタで開けます。このソフトは、文章を書くときによく使われます。
■ .docx(ドックエックス)
Microsoft Wordで開けます。このソフトは、文章を書くときによく使われます。
■ .pdf(ピーディーエフ)
Adobe Readerで開けます。
どのコンピュータやスマートフォンでも同じレイアウトで、文章や画像が表示される拡張子です。
画像ファイルのソフトウェア
■ .jpg(ジェイペグ)
多くの画像ビューアや編集ソフトで開けます。たとえば、Windowsの「フォト」やMacの「プレビュー」などです。
■ .png(ピング)
こちらも多くの画像ビューアや編集ソフトで開けます。特に、背景が透明な画像を表示できます。
音声ファイルのソフトウェア
■ .mp3(エムピースリー)
多くの音楽プレーヤーで再生できます。たとえば、Windows Media PlayerやiTunesなどです。
■ .wav(ウェーブ)
高音質の音声ファイルで、多くの音楽プレーヤーで再生できます。
動画ファイルのソフトウェア
■ .mp4(エムピーフォー)
多くの動画プレーヤーで再生できます。たとえば、VLCメディアプレーヤーやQuickTimeなどです。
■ .avi(エービーアイ)
こちらも多くの動画プレーヤーで再生できます。VLCメディアプレーヤーやWindows Media Playerがよく使われます。
圧縮ファイルのソフトウェア
■ .zip(ジップ)
ファイルを圧縮してサイズを小さくするための拡張子です。WindowsやMacの標準機能で開けます。
■ .rar(ラー)
これもファイルを圧縮するための拡張子です。WinRARや7-Zipなどのソフトで開けます。
安全にファイルを取り扱う方法
ここでは、安全にファイルを取り扱う方法について、お伝えします。
怪しい拡張子の見分け方
不審なファイルを見分けるために、拡張子に注目することが大切です。
知らない人から送られてきたファイルや、見たことのない拡張子のファイルは注意しましょう。
特に、.exe、.bat、.cmd などの拡張子は、プログラムファイルなので十分注意してください。
実行すると、パソコンやスマートフォンに悪影響を与える可能性(ウイルス感染など)があります。
セキュリティソフトを入れておく
パソコンやスマートフォンには、セキュリティソフトを入れておいた方が良いです。
セキュリティソフトを入れておくことで、ウイルスが入ったプログラムを実行してしまったとしても、パソコンやスマートフォンがウイルスに感染するリスクを減らすことができます。
セキュリティソフトはいろいろな種類がありますけど、ウイルスバスターはウイルスの検知度が高いためおすすめです。
信頼できる送信元の確認方法
ファイルを受け取るときは、送信元が信頼できるかどうか確認しましょう。
以下のポイントに注意してください。
■ 1. 送信元のアドレスを確認する
知っている人や会社からのメールか確認します。
■ 2. メールの内容を確認する
内容がしっかりしていて、怪しいリンクや文言がないか確認します。
■ 3. 不明な場合は開かない
少しでも不安がある場合は、ファイルを開かずに削除します。
バックアップを取る
重要なファイルを取り扱う前に、必ずバックアップを取りましょう。
バックアップは、外付けハードディスクやクラウドサービスを使うと便利です。
拡張子に関するよくあるトラブルと解決方法
ここでは、拡張子に関するよくあるトラブルと解決方法について、お伝えします。
拡張子が表示されない場合の対処方法
■ 1. Windowsの場合
パソコンの「エクスプローラー」を開きます。
デスクトップの「フォルダー」アイコンをクリックするか、「Windowsキー + E」を押して開けます。
そして、上のメニューから「表示」を選びます。
最後に、「ファイル名拡張子」にチェックを入れます。
これで、ファイル名に拡張子が表示されるようになります。
■ 2. Macの場合
Finderを開きます。
そして、上のメニューから「Finder」を選び、「環境設定」をクリックします。
最後に、「詳細」タブで「すべてのファイル拡張子を表示」にチェックを入れます。
これで、ファイル名に拡張子が表示されるようになります。
特定の拡張子のファイルが開けない場合の対処方法
■ 1. 適切なソフトウェアがインストールされているか確認
たとえば、「.docx」ファイルを開くにはMicrosoft Wordが必要です。「.pdf」ファイルを開くにはAdobe Readerが必要です。
■ 2. ソフトウェアをアップデートする
使用しているソフトウェアが古い場合、新しいバージョンにアップデートしてみてください。
■ 3. 別のソフトウェアを試す
たとえば、「.rar」ファイルがWinRARで開けない場合、7-Zipを試してみてください。
拡張子を変更してもファイルが開かない場合
■ 1. 元の拡張子に戻す
変更した拡張子を元に戻してみてください。たとえば、「.txt」を「.docx」に変更して開けない場合、「.txt」に戻してみます。
■ 2. 適切な拡張子を確認する
ファイルの種類に合った拡張子を使用しているか確認します。たとえば、文章ファイルなら「.docx」や「.txt」、画像ファイルなら「.jpg」や「.png」が適切です。
■ 3. 専門のソフトウェアを使う
拡張子を変更して開けない場合、専門の変換ソフトウェアを使うと解決できることがあります。たとえば、「.pdf」を「.docx」に変換するソフトなどがあります。
【まとめ】拡張子とは
拡張子とは?基本から変更方法まで初心者にわかりやすく解説!の内容は、いかがでしたでしょうか?
拡張子とは、ファイル名の最後に付いている「.txt」や「.jpg」といった部分のことで、ファイルの種類や内容を表しています。
パソコンの設定によっては、拡張子を表示しないこともできますけど、基本的には、拡張子は表示しておいた方が良いと思っています。
拡張子を見るだけで、「このファイルは何のファイルなのか」ということが、一目で分かるためです。
そして、.exe、.bat、.cmd などの拡張子がついたファイルは、「プログラムファイル」であるため、特に注意してください。
クリックすると、プログラムが実行されるため、悪意のあるファイルだった場合は、パソコンやスマートフォンがウイルスに感染するリスクがあるためです。
実際に私も、パソコンがウイルスに感染して、大変な思いをした経験があります。
拡張子のことを理解すると、パソコンやファイルの扱いがしやすくなりますよ。
ぜひここでお伝えした知識をもとにして、安全にパソコンやインターネットを使っていきましょうね。