Windowsであれば、ファイルのアップロードには「FFFTP」を使いますが、Macでは、代わりに 「FileZilla」を使います。
下記ダウンロードURLから、「FileZilla」をダウンロードしてください。
[ダウンロードURL]
https://filezilla-project.org/download.php?platform=osx
転送ソフト(FileZilla)の使い方
1.ダウンロードボタンをクリックする。
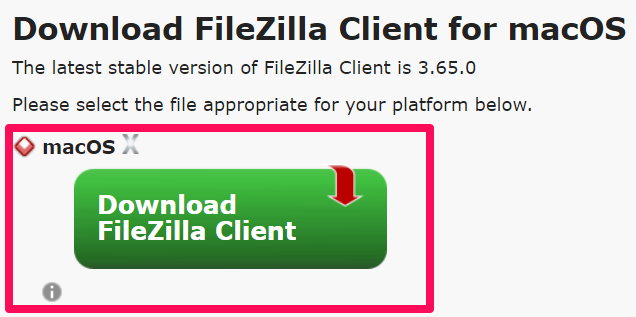
2.次のウインドウでも、ダウンロードボタンをクリックする。
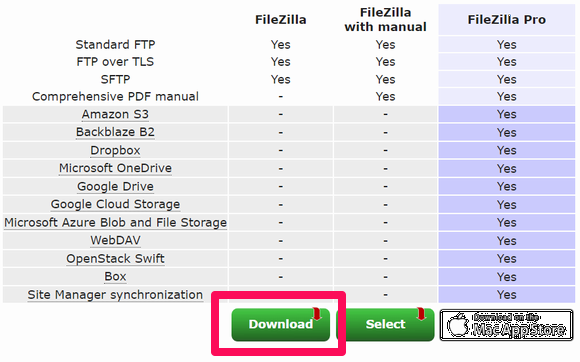
3.「保存」 をクリックします。
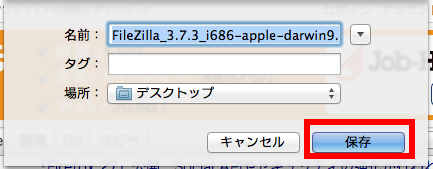
4.「".bz2"を使用」 をクリックします。
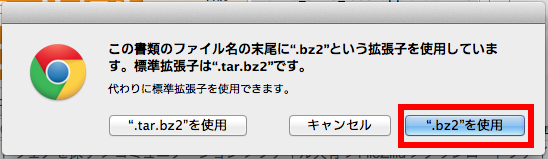
5.デスクトップに、 「FileZilla」 のアイコンが生成されました。これがプログラムファイルであるため、アプリケーションフォルダにドラッグ&ドロップで保存しておきます。ダウンロードに使ったファイルは削除してかまいません。
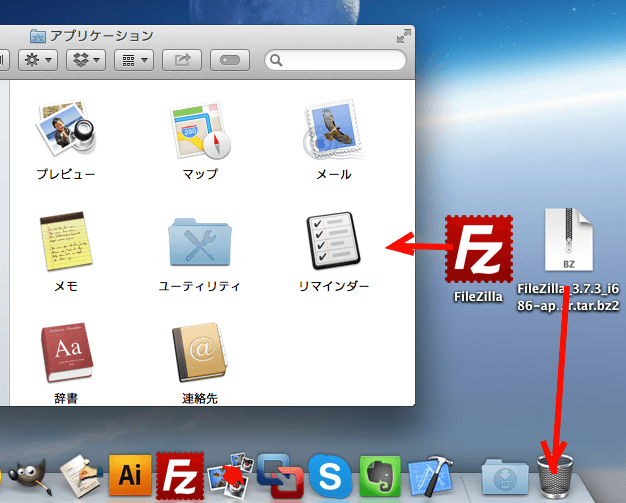
6.「FileZilla」 のアイコンをダブルクリックすると、 「FileZilla」 が起動します。
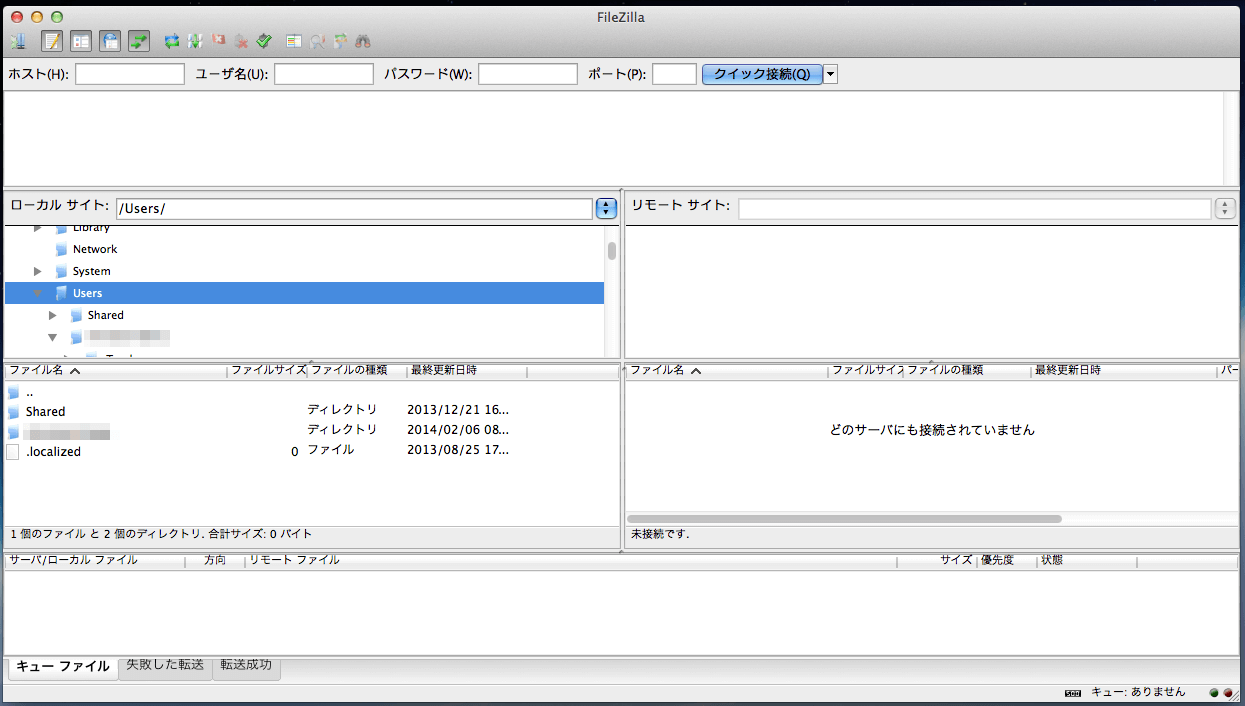
7.デスクトップのファイルを左側に表示させたいときは、 「Users」 → 「ユーザ名」 → 「Desktop」 の順にフォルダをダブルクリックで表示させていきます。
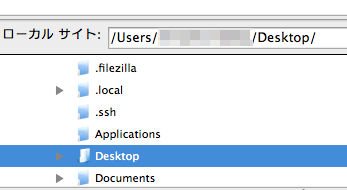
8.それでは、FTP情報を登録しましょう。 「ファイル」 → 「サイトマネージャー」 をクリックします。
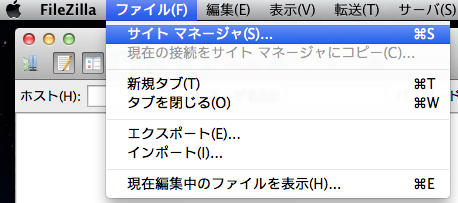
9.サイトマネージャが開きました。
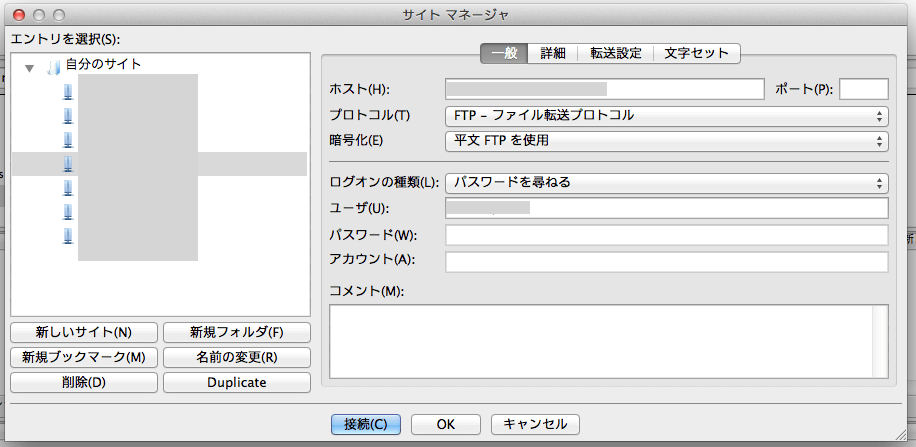
10.「新しいサイト」 をクリックして、一覧の 「新規サイト」 のところに、自分がわかりやすい好きな名前を付け、 「ホスト」 と 「ユーザ」 は、レンタルサーバから送られてきた情報を入力します。ログオンの種類は、 「パスワードを尋ねる」 にしておき、パスワード欄は空欄にしておき、 「OK」 をクリックします。そして、 「接続」 をクリックしてみましょう。
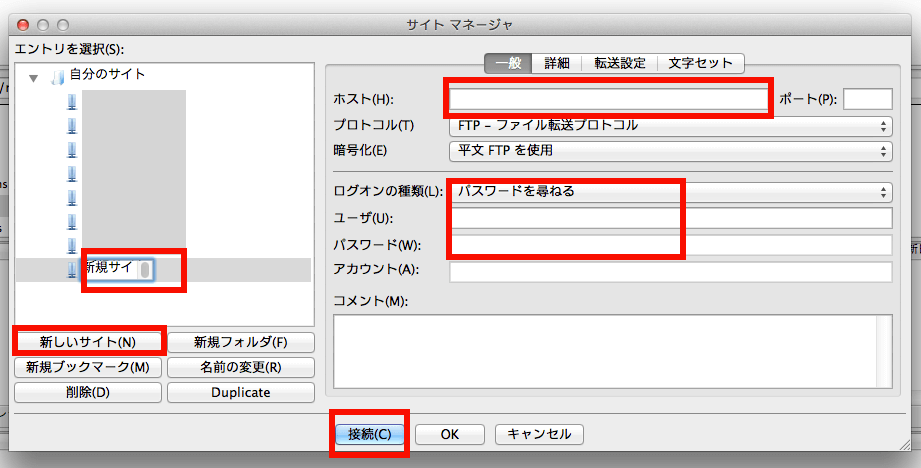
11.パスワードの入力を求められますので、パスワードを入力して 「OK」 をクリックすると、接続されますので、あとはFFFTPと同じように、ファイルをアップロードしたり、ダウンロードすることができます。
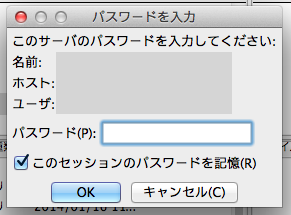
【よく読まれている関連記事】
■ 当サイトで使用しているサンプルサイトを無料でダウンロード!
■【特典画像100枚】オフィスで働いている女性が人差し指を立てている画像
■ ホームぺージ作成をビジネスに活用する!