ホームページのURL(ドメイン)を変更する方法を、お伝えします。
ホームページを運営していると、「別のドメインに変えたいな」と思うことも、あるかもしれません。
また、無料で使用していたレンタルサーバ業者のサービスが終了するため、ドメインを変更しなければいけないことも、あるかもしれませんよね。
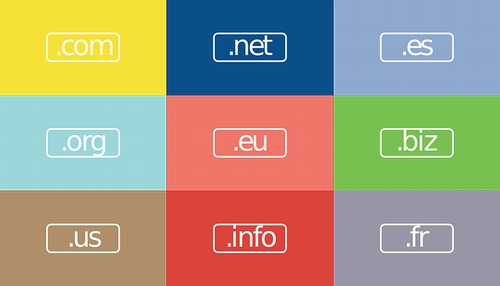
そのようなときに、運営しているホームページのURLを変更する方法(別のURLでホームページを運営する方法)をお伝えします。
なお、ここでお伝えする手順は、ドメインのパワーをできるだけ引き継ぐ形で、ホームページのURLを変更できる手順をお伝えするので、URLを変えなければいけないことになったときに、参考にしてくださいね。
ホームページのURL(ドメイン)を変更方法
ホームページのURL(ドメイン)の変更方法は、どの方法で作ったホームページでも手順は一緒になります。
具体的には、下記の方法で、ホームページのURLを変更します。
■ ホームページのURL(ドメイン)を変更手順
|
1.新しいドメインを取得する。
2.新しいドメインで、新規にホームページを公開する。
3.以前のホームページで、リダイレクトの設定をする。
|
まずは、新しいドメインを取得することが必要になります。
たとえば、ドメイン業者である、ムームードメイン を使って、新しいドメインを取得するという形です。
そして、新しいドメインを取得したら、その新しいドメインで、新規にホームページを公開します。
なお、公開するホームページについては、古いドメインで公開しているホームページと、同じ内容のホームページで問題ありません。
つまり、インターネット上に、「古いドメインで公開しているホームページ」と「新しいドメインで公開したホームページ」という、2つの同じホームページが公開される形になります。
そして最後に、以前のホームページで、リダイレクトの設定をします。
なお、「リダイレクトの設定」というのは、以前のホームページに来たアクセスを、新しいホームページに転送する(リダイレクトする)という意味です。
具体的なやり方は、以前のホームページの、index.htmlファイルと同じ場所に、下記の情報を記述した「.htaccess」ファイルを置くという形になります。
|
Redirect permanent / https://toretama.jp/kouza/
|
(最後に、必ず「改行(何も書かない一行)」を入れてください)
「.htaccess」ファイルに、上記の記述を入れることで、「ホームページへのアクセスは、すべて https://toretama.jp/kouza/ のサイトに転送する」という動きをします。
そのため、上記の赤くなっている箇所(https://toretama.jp/kouza/)は、必ず新しいホームページのURLに変更してください。
なお、この記述は、以前のホームページのそれぞれのページに来たアクセスを、新しいホームページのそれぞれのページにリダイレクトしてくれるため、この記述だけで問題ありません。
(以前のホームページのデータは、削除してもしなくても、どちらでも良いです)
ここまでの作業ができれば、あとは、以前のホームページ(URL)にアクセスをして、新しいホームページに転送されることを確認してみましょう!
正常に転送されたら、作業は完了です。
■ 「.htaccess」ファイルを新規に作成する方法
.htaccessファイルの作成方法については、下記の手順で作成することができます。
.htaccessファイルをパソコンで作成して、その.htaccessファイルを、レンタルサーバ上(index.htmlファイルと同じ場所)にアップロードするようにしましょうね。
手順1:秀丸かTeraPad を立ち上げて、ソースをコピペする。
.htaccess ファイルを新規に作成するには、まず、秀丸かTeraPadなどのテキストエディタを立ち上げます。
そして、実現したい機能のソースを、貼り付けます。
たとえば、「以前のホームページに来たアクセスを、新しいホームページに転送する(リダイレクトする)」であれば、下記のソースを貼り付けるという形ですね。
|
Redirect permanent / https://toretama.jp/kouza/
|
(ソースの最後には、必ず「改行(何も書かない一行)」を入れるようにしてください)
手順2:「.htaccess」というファイル名で保存する。
あとは、「.htaccess」というファイル名で、ファイルを保存します。
やり方は、「秀丸」をお使いの場合は、まず、「ファイル」⇒「名前を付けて保存」をクリックします。
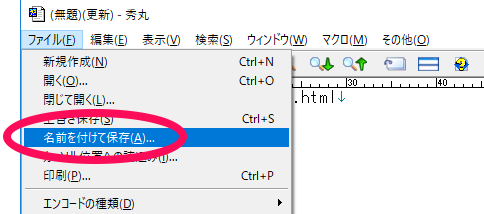
そして、「ファイルの種類」で、「すべてのファイル」を選択してから、「.htaccess」のファイル名で、ファイルを保存してください。
(「ファイルの種類」は、必ず、「すべてのファイル」を選択してくださいね)
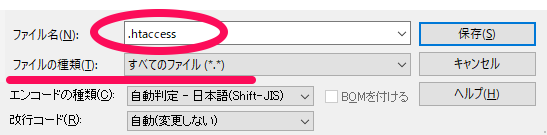
手順3:「.htaccess」ファイルが保存されたことを確認する。
パソコンのデスクトップに、.htaccess ファイルが作成されたことを、確認してください。
作成されていれば、.htaccess ファイルの作成は完了です!
ちなみに、.htaccess ファイルは、ダブルクリックしても、編集することができません。
.htaccess ファイルを編集するには、.htaccess ファイルを、ドラッグアンドドロップで、秀丸やTeraPad のアイコンの上に置いてください。
そうすれば、.htaccess ファイルを編集することができますよ。
他の人が取得したドメインを移管して使う方法
他の人が取得したドメインを、自分のドメインとして管理すること(移管して使うこと)もできます。
もちろん、自分のものとして、ドメインを移管して使うと、ドメインの使用料は自分で払っていくことになりますよ。
でも、自分のドメインであれば、自分で管理した方が良いので、ここで、他の人が取得したドメインを移管して使う方法をお伝えしますね。
具体的な方法としては、まず、そのドメインを取得した人に、「認証コード(AuthCode)」を聞いてください。
「認証コード(AuthCode)」というのは、ドメインのパスワードみたいなもので、この「認証コード(AuthCode)」が分からないと、ドメインの移管ができないからです。
「認証コード(AuthCode)」の確認方法は、ドメインを取得したドメイン業者の管理画面で、確認することができます。
そのため、ドメインを取得した人に、管理画面にログインをしてもらって、「認証コード(AuthCode)」を教えてもらうようにしましょう。
そして、「認証コード(AuthCode)」を聞いたら、今度は、自分が使用しているドメイン業者の管理画面にログインして、「認証コード(AuthCode)」を入力するという形です。
この手順については、ドメイン業者によって異なるので、ドメイン業者に確認するようにしましょう。
たとえば、ムームードメイン に、ドメインを移管して使いたい場合は、下記のような画面から、ドメインの移管申請を行うことができます。
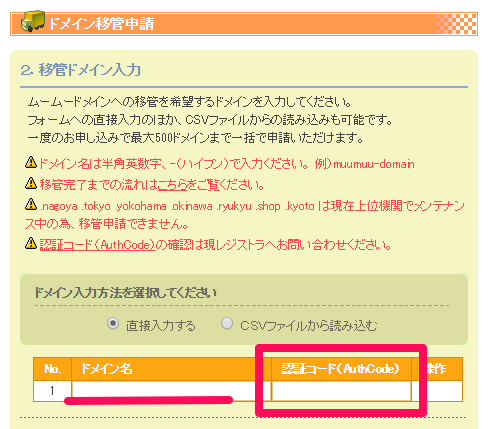
あとは、ドメイン業者からメールが届くので、そのメールのとおりに進めるだけ(URLをクリックしていくだけ)になります。
あまり行う機会はないかもしれませんが、流れとしては、上記のような流れになるので、必要なときには実施してみてくださいね。
ホームページのURL(ドメイン)を変更する方法のまとめ
ホームページのURL(ドメイン)を変更することは、できるにはできるのですが、、、あまり行うべきではありません。
このページでお伝えしたやり方で実施すれば、ドメインのパワーをできるだけ引き継ぐ形で、ホームページのURLを変更することはできるのですが、
結局、古いドメインはそのまま残しておくことが必要になるからです。
そして、いつか、その古いドメインを削除することになるのですが、被リンク(他のサイトからのリンク)は減ることになるので、
やはり、ドメインのパワーは落ちることになると思うのですよね。
そのため、URL(ドメイン)を変更すると、検索エンジンの順位は、どうしても落ちてしまうはずです。
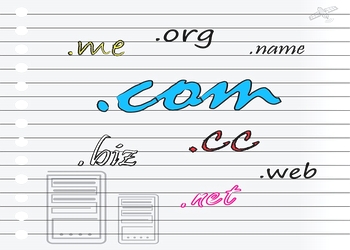
上記のような理由から、できれば、ホームページのURL(ドメイン)は、変更するべきではありません。
だから、やっぱり、無料のレンタルサーバというのは、使うべきではないですよね。。。
無料のレンタルサーバは、独自ドメインを自分で取得できない場合が多いので、そのような状態で、もし、無料のレンタルサーバのサービスが終了してしまったら、新規にドメインを取得する必要があるからです。
リダイレクトの設定も、短い時間しかできないため、検索エンジンの順位は確実に落ちることになります。
だから、やっぱり、有料のレンタルサーバを使用して、ドメインを自分で取得するようにしましょう!
ホームページは、本当に大きな資産になるので、その資産は、自分で管理できる状態にしておきましょうね。
なお、低価格で高性能なレンタルサーバを比較したページもあるので、良かったら参考にしてくださいね。
・【初心者におすすめ】安いのに高性能なレンタルサーバを比較
■ 当サイトで使用しているサンプルサイトを無料でダウンロード!
■【特典画像100枚】オフィスで働いている女性が人差し指を立てている画像
■ ホームぺージ作成をビジネスに活用する!